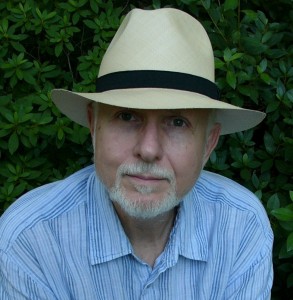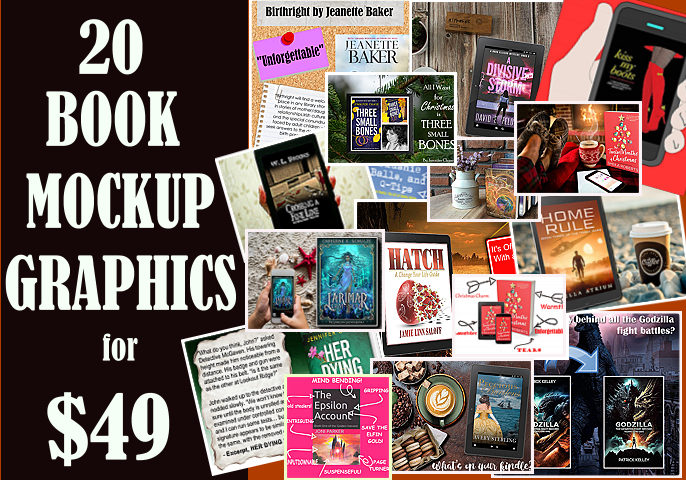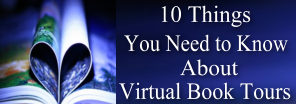Award-Winning Book Publicity Company Since 2007

VIRTUAL BOOK TOUR, BLOG TOUR & BOOK PUBLICITY ENDORSEMENTS: NICE THINGS PEOPLE SAY ABOUT PUMP UP YOUR BOOK

NEW! "Thank you Dorothy for a lovely tour! Thanks so much for the graphics and wonderful trailer!!"Avery Sterling, PRECIOUS BURDENS
"I just wanted to thank you for everything. You ARE the queen. Your are so personable and professional. Your graphics soared beyond. They are beautiful. It was a pleasure to work with you."Jude Hopkins, BABE IN THE WOODS
"THANK YOU for all of these graphics!!! That was a valuable added perk of working with you on the VBT! Thank you for all the work you put into those, and into the organization and follow-ups on the tour itself. It's been a pleasure working with you, Dorothy!"Allyson Rice, The Key to Circus-Mom Highway
"Oh, awesome!! Thank you so much! You ran such a lovely tour. Those images are great, I look forward to using them and will miss seeing the regular postings on Twitter ;-).
I really appreciate your steadfast and ongoing support. It means a lot!!"Palmer Pickering, MOON DEEDS
"Just wanted to send you a quick note to say thank you again for the amazing blog tour and to tell you that we will be adding the tour to Mark's author website in the next few days. We will of course be recommending your company to other authors we know. And when Mark's next book is out, we will use your services again." Kirsten Grenside on behalf of Mark Grenside, FALL OUT
"Thank you for all the great, creative, work you have done on behalf of my book. You are
a special lady, as a kind hearted woman and a professional."
Maria Andrade, DEFIANCE AND REDEMPTION
"Everyone did an excellent job. The blog pages were beautiful, and the trailer was so clever and funny. Thanks for sending these lovely "souvenirs" from my tour. I will be able to use all of these posts on Twitter. I enjoyed this so much and look forward to my next tour!"
Irene Woodbury, HONEYMOON ROULETTE
" I am delighted with the results of my recent tour with Pump Up Your Book. Dorothy is meticulous and professional, presents beautifully laid out pages, maintains constant contact with the client, and gives more than expected value for money. In a nutshell: you get what you pay for and more on top! I will certainly be using Dorothy’s services for my other Regency romance books.”
Arabella Sheraton, THE LORD BLACKWOOD REGENCY ROMANCE SERIES
"Thank you so much for The Shadow of Atlantis tour. I've really enjoyed all the posts and seeing my book being promoted. I will definitely come back to you with another of my titles!"
Wendy Leighton-Porter, THE SHADOW OF ATLANTIS
"Thank you so much for the great job on the book tour! Pump Up Your Book was a driving force in the launch of THE PILATE SCROLL!"
M.B. Lewis, THE PILATE SCROLL
"Thank you ever so much - it was a fun tour. I will continue singing your praises to my fellow authors. And grateful for the images, I will put them to continued use."
Kathleen Shaputis, HIS KILT DROPPED HERE
"I appreciate you and your hard work. Thank you for creating these awesome images for my book and allowing me to use them. I am very thankful to have them!"
Joni Ankerson, TO KILL OR BE KILLED
"Thank you for an Amazing Virtual Book Tour for Son of a Soldier! I really appreciate all the work you put into it!"
Aiken Brown, SON OF A SOLDIER
"Thanks so much for getting ANNA INCOGNITO out there and reviewed and shared with so many people. It was great to see it on so many twitter feeds!"
Laura Preble, ANNA INCOGNITO
"Thank you so much for such a fantastic tour! You did an amazing job getting it together so quickly, and I couldn’t have been happier!"
Lena Gregory, GRAVE CONSEQUENCES
"Thank you so much Dorothy! I appreciate your hard work. Love the graphics!"
Jennifer Chase, FLOWERS ON HER GRAVE
"This has been one of the best things I’ve done as an author. Not only am I getting the word out about my books but I’m learning about my own work and my readers along the way. I love it!"
Elysia Strife, A PROMISE IN ASH
"Today my blog tour ended, with another great review which made me end the tour with a big smile! What a fun way to end this incredible 4-week tour. I will surely miss it. I want to thank you for arranging it so well and for being there for me whenever I needed. Thank you!!!"
Miri Leshem-Pelly, SCRIBBLE & AUTHOR
"I think you did an excellent job last time, thank you!"
Shami Stovall, KNIGHTMARE ARCANIST
"Just wanted to thank you for the book tour. :) You did a great job. :)"
Suzanne M. Hurley, THE TEDDY BEAR EYE CLUB
"I just wanted to thank you for a wonderful virtual tour in August for Brimstone and Water. I was very happy with the amount of attention given to the book and to me. I am mentioning it to friends on line that haven't gone to the site yet to be sure and take a look. Thanks for all your work."
Sharon House, BRIMSTONE AND WATER
"Thank you for running my book promotion for BlackJack. I am so pleased with the reviews that came in and appreciated all you did. My sales have improved from being around 800,000 down to the 200,000 on Amazon and hopefully dropping still. I will definitely be contacting you for a promotion again."
Christine Donovan, BLACKJACK
"You’ve been a joy to work with, and I’d do another tour with you in a heartbeat. Overall, it was an excellent experience and a good value. I’ll be sure to look you up when it’s time to release my next book."
Michael Allan Scott, GREY DAZE
"Just wanted to thank you for putting together a great tour for You Won't Remember This. I think the author was pleasantly surprised and overall very pleased."
Bacon Press Books
"Dorothy, thanks so much for another great VBT!!! The Twitter-Party was a new feature this time that I particularly enjoyed. I will continue to recommend PUYB to my writer-friends, because you are simply the best!!!"
T.M. Wallace, WINTERGARDEN
"Thank you for a great blog tour for my “Depression and Your Child.”
I’m in the middle of my third book and will definitely call on you again when it’s time to market it."
Deborah Serani, DEPRESSION AND YOUR CHILD
"Your hard work and professionalism hasn't gone unnoticed. When I release my next novel(s), I will definitely use your service. I have already recommended you to several authors."
Ashley Fontainne, GROWL
"Thanks for a very good experience with Pump Up Your Book. Fighter Pilot's Daughter has sold out of the first printing (still available as POD on Rowman & Littlefield's site, Amazon, Barnes & Noble, etc.). My editor at R & L says there's a very good chance the book will come out in paperback in the summer. He asked me "Did you hire a publicist or something?" I told him about you, and he was impressed."
Mary Lawlor, FIGHTER PILOT'S DAUGHTER
"You are amazing Dorothy and I love what you do to get the spirit of our books out to the world. Thank you!"
Lee Papa, TEMPLE OF ALL KNOWING
"I can't believe the response this book is getting! I am so very thrilled that she liked it!!! You are THE BEST, Dorothy, for hooking up this amazing tour with all these stunning reviews! This was the book I was going to keep under my bed forever and ever and now WOW. I can't believe this is happening. It's like a dream come true!"
Madeline Wynn, DAUGHTER OF THE FALLEN
"Just wanted to say I'm appreciating your tweets so much. This is really helping my book sales, and I'm telling writer friends about you."
Mary Lawlor, FIGHTER PILOT'S DAUGHTER
"Thank you SO much!!!! I had a blast on the tour and appreciate all the time the bloggers and reviewers spent promoting Ash to Steele:)"
Karen-Anne Stewart, ASH TO STEELE
"When it comes to looking for a virtual book tour coordinator, Dorothy Thompson of Pump Up Your Book Tours is simply the best. I have tried several virtual book tour coordinators and have even set up a book tour on my own, but none of them were as successful as my tours with Pump Up Your Book Tour, which has the combination of expertise and experience needed to get the author the results they need. On this latest tour, TWELVE TO MURDER made it up to number three on Amazon! Thank you, Dorothy!"
Lauren Carr, Best-Selling Mystery Author of Mac Faraday, and Lovers in Crime, Mysteries
"Thank you again for all of your help and support for my recent book tour. You were so supportive and responsive, and I enjoyed working with you. It was a great tour and I really enjoyed it, especially when my book hit the top 100 in the two subcategories! That was awesome! Thanks for "pumping up my book!""
Monique Roy, ACROSS GREAT DIVIDES
"Thank you for another amazing tour, Dorothy!! I loved the sites I had an opportunity to visit and the people I met along the way. I even made a few new friends and found wonderful supporters that I'll never forget - I promise! The exposure you gave my book was absolutely unbelievable, and I can't think of a better way to welcome and expose an author's new creation to the literary world. Happy New Year to all your readers and may your success continue to grow. "
Kaylin McFarren, BURIED THREADS
"Thank you for a great virtual book tour. I thought it went really well and it was great to have a wave of PR that flowed through the two month period of my book release. I'm working on my next book - and will definitely reach out to you when it comes time to market! You were a delight to work with and really made me feel looked after. As I've mentioned before, I just don't know how you do it all."
--Deborah Serani, DEPRESSION AND YOUR CHILD
"I just wanted to let you know how wonderful I felt my book blast went for Be Careful What You Wish For in the month of August. So many emails and contacts that I would never have gotten. The publicity was just phenomenal!"
--R.K. Avery, BE CAREFUL WHAT YOU WISH FOR
"Just wanted to touch base with you and extend a huge thank you for the wonderful and successful book blast you arranged for Love Vindicated for me. I was very happy with your services and will be passing your name and brand along to some writer friends with a stellar recommendation. Again thanks and I look forward to working with you again in the future."
--Lila Munro, LOVE VINDICATED
"Thank you so much for all your hard work in putting together the virtual book tour for The Sixth Power. I appreciate it so much."
--Carol Nicolas, THE SIXTH POWER
"Thank you SO MUCH for such a great blog tour!"
--Sandra D. Bricker, ALWAYS THE BAKER, FINALLY THE BRIDE
"Wow - you are absolutely fantastic. Can't believe how lucky I was to find you :)"
--Jo Sparkes, THE BIRR ELIXIR
"I just wanted to let you know that tonight Steven Manchester's Twelve Months became The Story Plant's first #1 Kindle bestseller. This couldn't have happened without you. Barb's cover is an absolute showstopper, Sue's copyediting boosted the overall work, Jackie's proofreading kept all of us honest, and Tracee Gleichner's blog tour started what has become an avalanche of great reviews."
-- Lou Aronica, STORY PLANT
"Blog tours have been the most effective promotion I’ve done. Dorothy Thompson and her company Pump Up Your Book are the greatest. I’ve spent money with other promotion companies that advertised packages then didn’t deliver the service they advertised, inflated their audience and reach and point blank falsely represented themselves. Dorothy has been a Godsend, and by far, her services are the best promotional endeavors I’ve invested in thus far."
-- Alicia Singleton, DARK SIDE OF VALOR
"I didn't realize that there is a place on amazon that you can see your stats for foreign sales; mine are really good and I believe it is your tweeting service. I think I might have found the key to successful self-publishing when I found Pump Up Your Books."
-- Suzanne Jenkins, PAM OF BABYLON SERIES
"Dorothy Thompson helped promote my book, Gringos in Paradise: Our Honduras Odyssey. Taking part in it was so much easier (and less expensive) than the travel schedule I was hving to keep doing on my own. She set up everything, coached me through my part, and I found my book and I promoted it all over the Internet. It definitely increased my book sales."
-- Malana Ashlie, GRINGOS IN PARADISE
"Dorothy was not only a lot of fun to work with but she helped me get the word out about my book. I would recommend her to both debut and experienced authors."
---Deborah Woehr, PROSPERITY: A GHOST STORY
“Dorothy is a firecracker promoter. She is skilled at finding the most visible placements in promoting your book with unmatched enthusiasm.She is creatively talented and a wonderful person to have on your team.”
--Kathy Holmes Eckardt, REAL WOMEN WEAR RED
“I invested in a three month virtual book tour with Pump Up Your Books promotions for my noir thriller, Moonlight Falls. Not only did the marketing campaign work wonders for spreading the word about the new novel, in the very last month, on the very last day of the tour, Moonlight Falls became an Amazon Kindle bestseller!”
–Vincent Zandri, MOONLIGHT FALLS and THE REMAINS
“I’m so pleased every day when I look at Google Alerts and see our titles all around the blogosphere, so thanks for that!”
–-World Ahead Media
“This has been a wonderful experience. Dorothy Thompson and her whole team are very committed to each author, take each author’s tour very seriously, and work towards maximum exposure in the right places. This is the best book promotion expenditure I’ve made in terms of return on investment. I highly recommend Pump Up Your Book Promotion.”
--Phyllis Zimbler Miller, MRS: LIEUTENANT
"I used Pump Up Your Book promotions a few months ago for my novel, Nephilim. My publisher is a great person, but when it comes to promotions, she encourages authors to do that on their own. Enter Dorothy Thompson at Pump Up Your Book. I had 8 reviews of the book and was featured as a guest author every day of the week at various websites during the month that I used her company. Amazing! She secured everything for me which was really nice and I didn't have to do anything but write a few blogs or answer interview questions. I would use Pump Up Your Book again in a heart beat!"
--Mary Ann Loesch, NEPHILIM
Visit here to find out what others have to say!